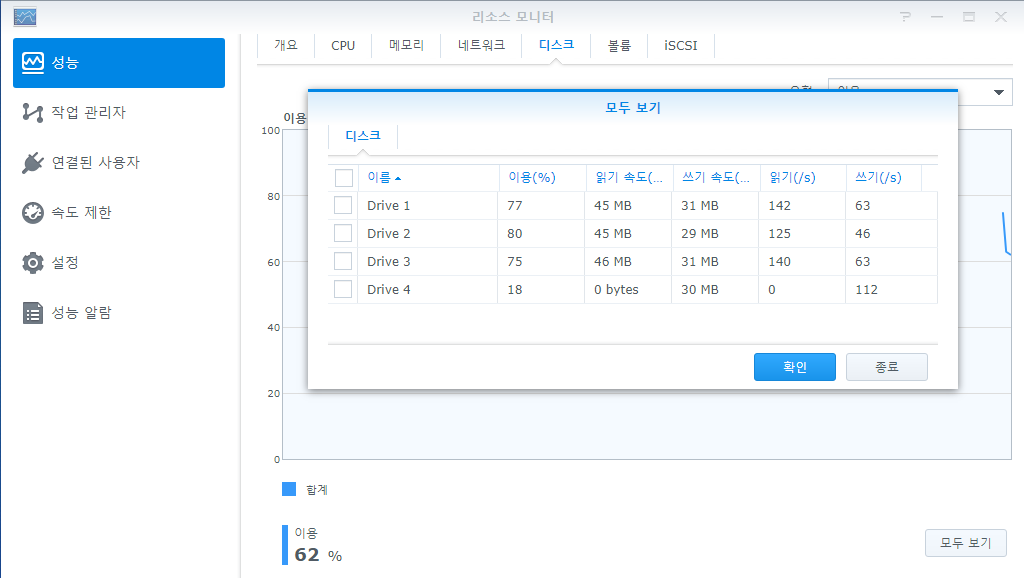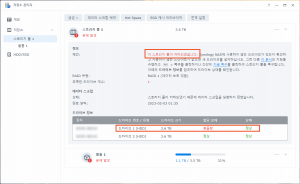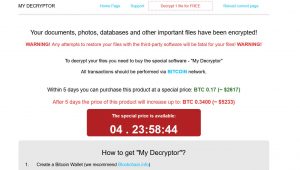DS918+와 4TB 하드디스크 한 개를 사용하고 있는데요. 8TB 하드디스크 네 개로 교체하고 싶어요.
- 4TB 하드디스크의 공간이 가득 찼습니다. 8TB 하드디스크 4개 장착 후 raid5를 만들어서 24TB의 공간을 사용하고 싶습니다.
- 나스는 24시간 계속 사용합니다. 8TB 하드디스크로 교체하는 동안에도 나스 접속이 끊기지 않아야 합니다.
소요시간 : 대략 5일
어려움 :
★★★★★ 1/5
8TB 하드디스크 4개를 raid5로 만듭니다.
DS920+는 핫스왑 기능을 제공하므로 나스를 계속 사용하면서 하드디스크를 교체할 수 있습니다. 8TB 하드디스크 4개를 사용하여 raid5가 완성되는 데는 5일 정도 소요 되었지만 실제로 작업한 시간(하드디스크 교체하기, 마우스 클릭하기 등)은 10분 정도밖에 되지 않습니다.
- 현재는 1번 베이에 4TB 하드디스크가 장착되어 있고 나머지 베이는 비어 있습니다. 스토리지 풀은 shr방식입니다. 다음 과정을 거쳐서 8TB 하드디스크 4개로 raid5를 만듭니다.
- 과정 1
4TB 디스크 1개와 8TB 디스크 1개를 레이드1으로 만듭니다. 레이드1이 된 이후에는 볼륨의 크기가 4TB가 됩니다. - 과정 2
4TB 디스크를 8TB 디스크로 교체 후 수리를 진행합니다. 수리가 끝나면 8TB 디스크 2개로 raid1이 되고 볼륨의 크기가 8TB가 됩니다. - 과정 3
8TB 디스크 2개로 raid1 상태에서 8TB 디스크 2개를 추가하여 raid5로 변경합니다. raid5가 된 이후에는 볼륨의 크기가 24TB가 됩니다.
과정 1. 4TB와 8TB로 raid1 만들기.
과정 2. 4TB 교체 후, 8TB와 8TB로 raid1 만들기.
- HDD/SSD 화면에서 4TB 하드디스크에 해당하는 드라이브(이번 사례에서는 드라이브 1)를 선택 후 “작업 > 비활성화”를 클릭합니다.
- 드라이브 1 옆에 “비활성화됨”이 표시되면 4TB 하드디스크를 제거하고 8TB 디스크를 장착합니다.
- “스토리지 풀 > 작업 > 수리”를 클릭합니다. 드라이브 1을 선택합니다.
- 2번 베이 하드디스크(Drive 2)의 내용을 1번 베이 하드디스크(Drive 1)로 복제하므로 Drive 2는 읽기작업이 발생하고 Drive 1은 쓰기작업이 발생하는 것을 리소스 모니터에서 확인할 수 있습니다.
- 수리가 완료되는데 15시간 정도 소요되었습니다.
과정 3. 8TB 디스크 2개 추가하기.
8TB 디스크의 파티션 모습.
지금까지의 과정은 이벤트 로그와 알림에 기록되어 있습니다. 기록을 보면 “과정 3. 8TB 디스크 2개 추가하기”에서 동기화 작업이 네 번 나오는데요. 4TB 하드디스크로 스토리지 풀을 최초로 만들때 shr방식으로 설정했기 때문입니다. shr방식에서 더 큰 용량의 하드디스크로 교체하면 하드디스크의 파티션이 최초의 스토리지 풀 크기(4TB)와 나머지 크기(8TB에서 최초의 스토리지 풀 크기를 제외한 나머지)로 나누어집니다. 그래서 8TB디스크 4개 모두 두 개의 파티션으로 나누어져 있습니다. 또한 raid1에서 raid5로 변경하는 경우에 디스크 두 개를 한 번에 추가해도 변경작업(동기화 작업)은 한 개씩 이루어집니다. 그래서 다음과 같이 총 네 번의 동기화 작업이 진행됩니다.
- 첫 번째 : 디스크 3개의 4TB 파티션을 동기화.
- 두 번째 : 디스크 3개의 4TB 파티션을 제외한 부분 동기화.
- 세 번째 : 디스크 4개의 4TB 파티션을 동기화.
- 네 번째 : 디스크 4개의 4TB 파티션을 제외한 부분 동기화.
네 번의 동기화가 모두 끝나면 두 개의 raid5 장치가 생성됩니다. 하나는 4TB 크기 네 개로 raid5이므로 사용가능한 용량은 12TB가 되고, 다른 하나는 8TB에서 4TB를 제외한 크기(결국 4TB 크기) 네 개로 raid5이므로 마찬가지로 12TB가 됩니다. 그리고 두 개의 12TB 공간을 LVM을 사용하여 묶어서 총 24TB 크기의 스토리지 풀이 됩니다.
참고
- LVM 참고. Wikipedia
https://en.wikipedia.org/wiki/Logical_Volume_Manager_(Linux) - LVM 참고. man page
https://linux.die.net/man/8/lvm